Criação de Campos Personalizados
Para responder às necessidades específicas de cada organização, é possível criar campos personalizados nas entidades para incluir informações e/ou dados importantes para a empresa. Apenas os utilizadores com perfis de Configurador e de Administrador podem criar e remover campos personalizados, mas qualquer utilizador da subscrição pode utilizá-los. Esta funcionalidade está disponível na roldana de configuração das listas dos Colaboradores, Contratos e Fórmulas e Entidades. Quando cria um campo personalizado, poderá utilizar três métodos de atribuição de valor predefinido: Este método permite criar o campo para ser apresentado e/ou impresso no local pretendido: Deverá escolher a opção Valor de outro atributo caso pretenda que um campo personalizado já criado seja também apresentado noutro local: Esta opção é semelhante à anterior, exceto na alteração das descrições, ou seja, se alterar a descrição do campo na ficha da entidade, o campo do 2.º local não é alterado, mantendo o valor original. Se, por exemplo, pretender criar um campo num contrato, siga os seguintes passos:Métodos
Fixo
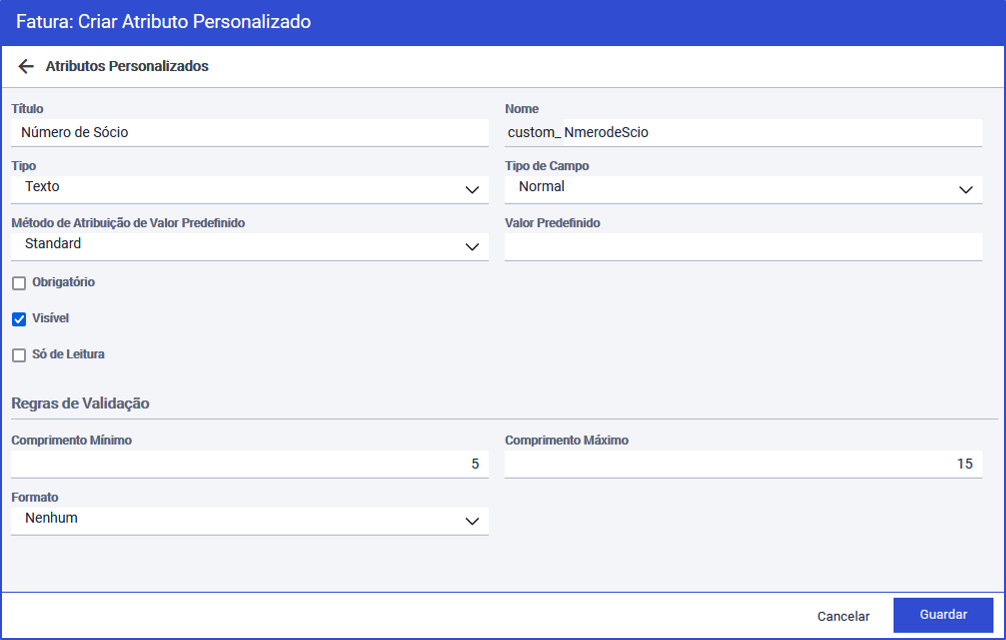
Ligar a outro atributo
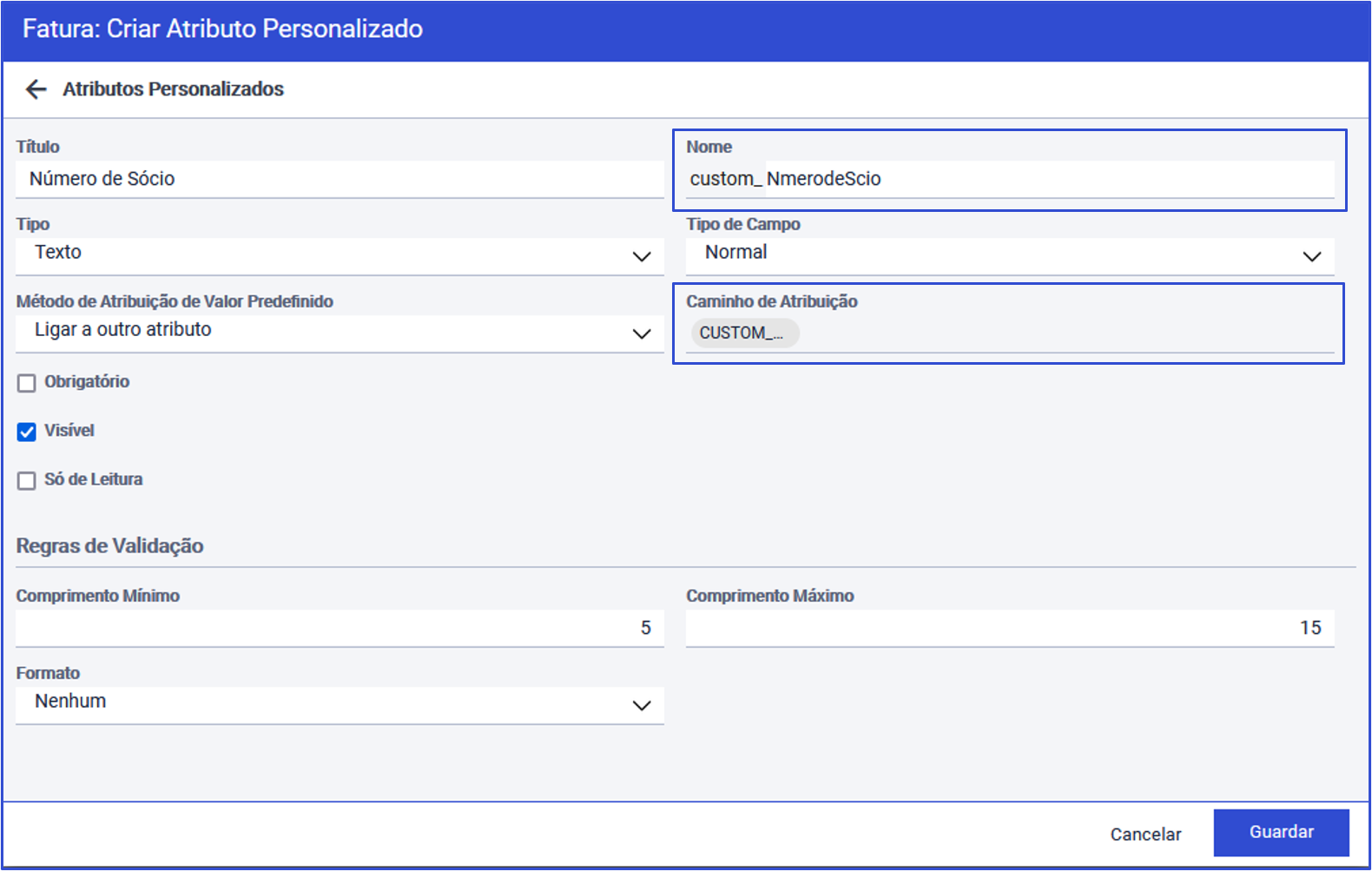
Outro valor de atributo (primeira atribuição)
Criar Campos Personalizados