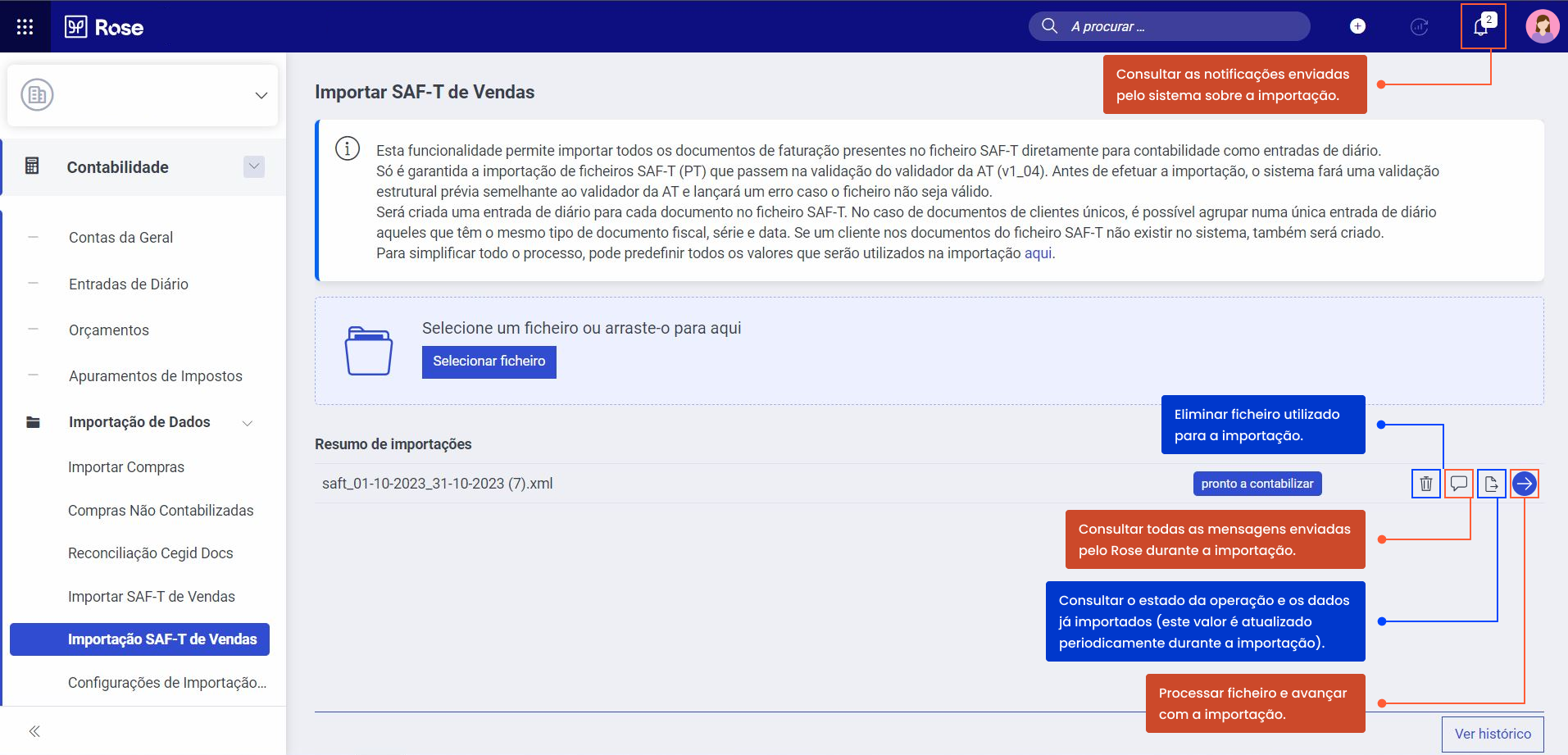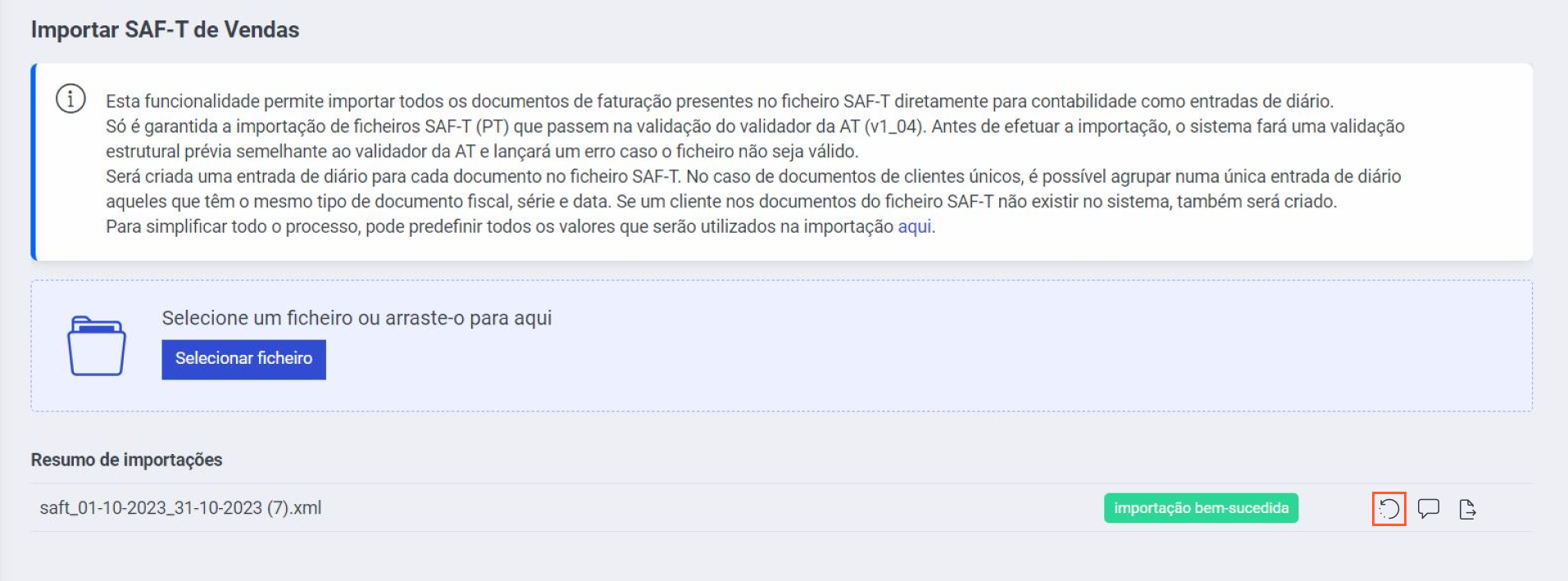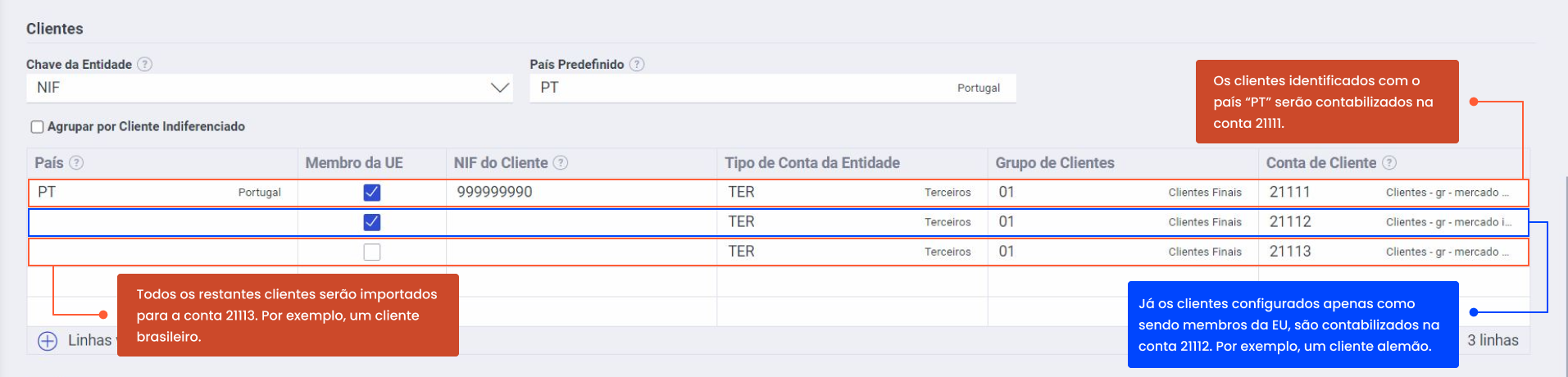Última alteração a 08/02/2024
Para facilitar as operações diárias dos contabilistas, o Rose permite inserir diretamente na contabilidade os dados dos clientes e dos documentos de venda de outros software através da importação do ficheiro SAF-T (PT).
Requisitos
É possível utilizar o importador SAF-T de Vendas sem efetuar qualquer configuração no sistema. No entanto, recomendamos o preenchimento de algumas definições para agilizar a operação.
O Rose apenas garante a importação com sucesso dos ficheiros SAF-T (PT) aprovados pelo validador da AT, ou seja, antes importar, o Rose efetua previamente uma validação estrutural (semelhante à do validador da AT) e apresentará um erro caso o ficheiro não seja válido.
Deverá garantir que o NIF do ficheiro corresponde ao da empresa criada no Rose. Caso tal não se verifique, o Rose irá apresentar o erro "Não existe nenhuma empresa com o seguinte número de contribuinte XXXXXXXXX".
Modelo de Contabilização
Para a contabilização, o Rose lê os valores do próprio ficheiro SAFT, nomeadamente, os:
- Totais do documento (GrossTotal do ficheiro)
- Valores da linha (CreditAmount e TaxPercentage do ficheiro)
Relativamente às faturas e notas de crédito, estes documentos são contabilizados da seguinte forma:
Faturas
As faturas são contabilizadas da seguinte forma:
A linha de IVA é gerada automaticamente e com base no Código de Imposto (ver secção Importar SAF-T, etapa 3).
Faturas-Recibo
Caso tenha uma conta financeira associada à série, as faturas-recibo são contabilizadas da seguinte forma:
Neste caso, não é gerado o pendente nas Contas Correntes.
Notas de Crédito
A contabilização da nota de crédito ocorre da seguinte forma:
A contabilização utiliza a conta de devoluções, isto é, inverte a natureza e preenche o motivo de retificação para garantir que a conta de IVA passa a ser a de regularizações.
Também é possível indicar uma conta financeira para liquidar as notas de crédito.
Arredondamentos
No ficheiro SAF-T, podem existir dois tipos de problemas de arredondamento:
- Diferença entre o total do TaxPayable e o somatório das linhas (credit amount x percentagem);
- Diferença entre o netTotal e o somatório do credit amount das linhas (este problema é originado por inconsistências do ficheiro original).
De acordo com o tipo de arredondamento, o Rose adota dois comportamentos diferentes.
- No primeiro caso, se a diferença for até 1 €, esta é inserida no valor da conta de IVA.
- Já nos segundo caso, a diferença é introduzida nas contas de arredondamento que estão associadas ao plano de contas em Contabilidade | Configuração | Determinação de Contas (campos Conta de Arredondamento de Ganhos e Conta de Gastos para Arredondamento) para balancear o documento.
Importar Ficheiro
A funcionalidade de importação de ficheiros SAF-T dispõe de várias opções para validar o estado da operação e o número de dados já importados, sendo sempre avisado de qualquer alteração no estado da importação.
A seguinte infografia enumera as opções que poderá utilizar para acompanhar a importação:
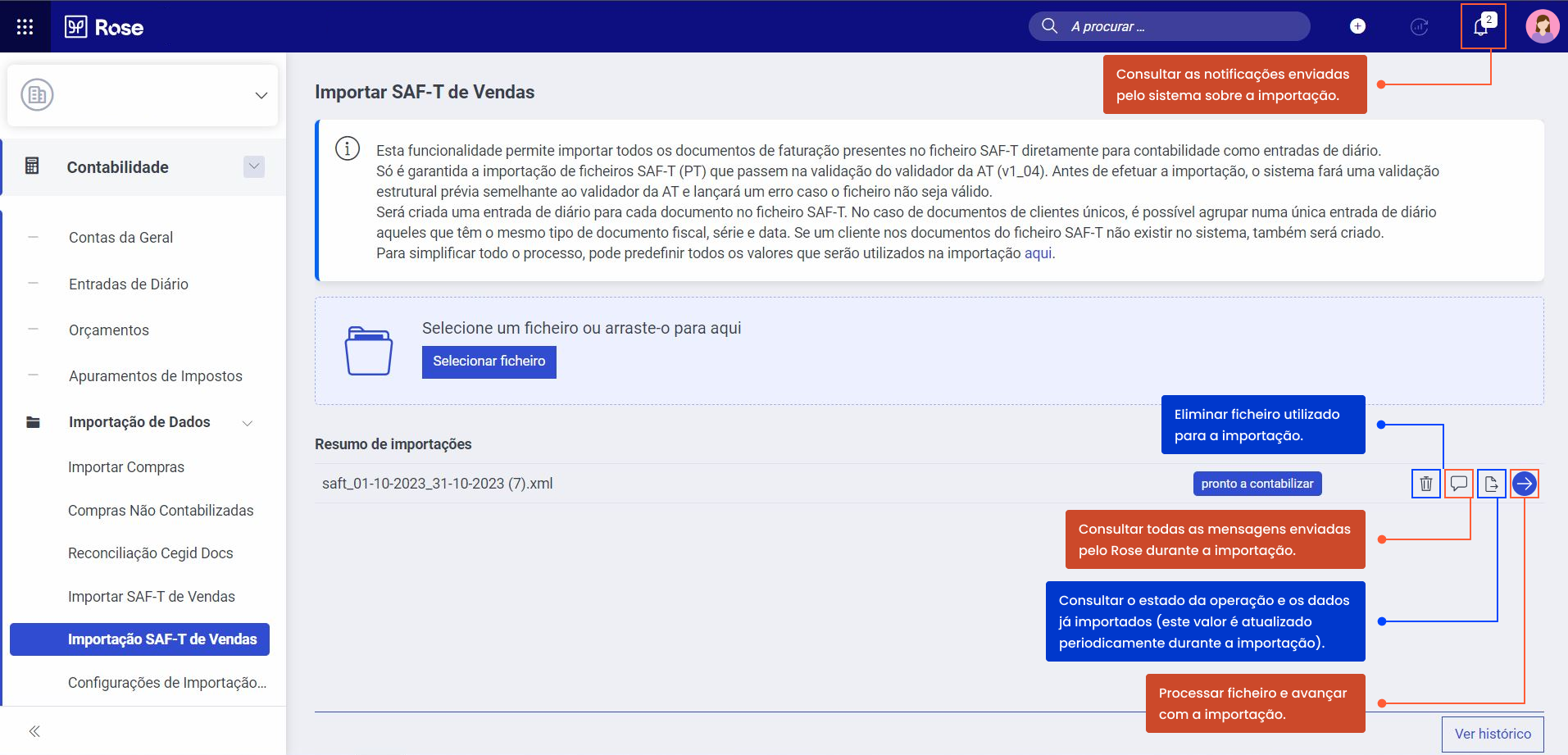
Para importar o ficheiro SAF-T na contabilidade, siga as seguintes etapas:
Etapa 1: Selecionar Ficheiro e aguardar validação
- Aceder a Contabilidade | Importação de Dados | Importação de SAF-t de Vendas;
- Clicar em Selecionar ficheiro e, de seguida, carregar o ficheiro;
- O sistema irá ler o ficheiro e avisará quando terminar. Esta validação pode ser demorosa caso o tamanho do ficheiro seja elevado. Poderá acompanhar o estado da importação na área Resumo de Importações.
Receberá uma mensagem quando a validação terminar através da área das Notificações, disponível no header.
Quando o sistema finalizar a validação, na área de Resumo de Importações o ficheiro assume o estado Pronto a Contabilizar. Deverá, então, clicar em Processar para iniciar a importação.
Etapa 2: Configurar Tipos de Documentos
Nesta primeira fase, são apresentadas as séries dos documentos agrupadas por tipo de documento fiscal:
- FS - Fatura Simplificada
- FT - Fatura
- NC - Nota de Crédito
- RG - Outros recibos emitidos
- RC - Recibo emitido no âmbito no regime de IVA de Caixa
Poderá indicar, para cada série, o diário que pretende utilizar para importar os documentos, bem como as dimensões que vão ser aplicadas à conta de vendas nas respetivas colunas.
Notas de Crédito
Relativamente às notas de crédito, é necessário indicar o motivo da nota para garantir que a conta de IVA corresponde à de regularizações.
Poderá também definir a Conta Financeira para autoliquidar os documentos.
Retenções
Se ativou o tratamento de retenções nas configurações e caso existam documentos com retenções, a coluna "Docs. c/Retenção" está ativa. Nesse cenário, é obrigatório indicar a conta financeira para que o Rose desconte o valor de retenção na conta correta.
Etapa 3: Definir Impostos
Nesta fase, é necessário definir os códigos de IVA a atribuir na linha da conta de vendas. Para tal, a aplicação apresenta todas as combinações de Tipo de Produto, Classe e Subclasse de Imposto, Espaço Fiscal e Tipo de Imposto.
Apesar destas combinações de IVA estarem já preenchidas, pode ser necessário adicionar informação para o Imposto de Selo ou códigos para outros espaços fiscais fora do território nacional.
Etapa 4: Inserir dados de Clientes
Nesta tabela, é possível consultar todos os clientes que a aplicação recolheu do ficheiro SAF-T e para os quais deverá indicar a conta de cliente que deve ser usada na contabilização.
Se o cliente já existe no sistema com o mesmo NIF, as colunas "Existe no Rose", "País", "Grupo de Clientes", "Tipos de Conta da Entidade" e "Outros Devedores" estão automaticamente preenchidas com a informação disponível na aplicação. Caso não exista na aplicação, terá de preencher essas colunas que serão posteriormente utilizadas para criar a respetiva ficha.
Nota: Se o NIF do cliente recolhido do ficheiro SAF-T for inválido, o sistema substitui-o pelo NIF indicado nas configurações do Rose, sendo notificado neste momento desta alteração.
Quando existem documentos com retenções, deverá:
- validar os dados apresentados;
- garantir que o grupo de clientes está sujeito a retenções. Para isso, poderá clicar diretamente na coluna “Grupo de Clientes” e, na janela apresentada, validar se o campo Retenções da Entidade está corretamente preenchido.
Etapa 5: Validar Produtos
Neste passo, é apresentada uma lista de produtos por taxa de IVA, ou seja, se o mesmo artigo é vendido com duas taxas diferentes é apresentado duas vezes.
Deverá definir as Contas de Vendas e de Devolução para cada artigo com base nas combinações (Impostos da Entidade, Classe de Impostos, Subclasse de Impostos e Espaço Fiscal) disponíveis nos documentos do ficheiro SAF-T.
Este importador não cria os artigos no Rose. Contudo, poderá indicar a conta de vendas e a conta de devolução usadas nas notas de crédito.
Etapa 6: Consultar Resumo e importar dados
Consultar Resumo
Poderá consultar o número de novos clientes, recibos e entradas de diário que serão criados, bem como uma estimativa temporal para a importação total dos dados.
Relativamente aos documentos com retenções, o sistema irá analisar o grupo de retenções do cliente e o grupo de retenções associadas à conta de vendas. Com base nesta análise, irá:
- aplicar o código de retenção à linha do documento
- criar o valor na conta de retenção
- descontar o valor à conta financeira definida
Caso o valor na conta de retenção não for o mesmo que valor descontado na conta financeira, por exemplo o código de retenção não tem a mesma taxa, o importador apresenta um erro indicado que o documento não está balanceado.
Se o processo ocorrer com sucesso, poderá consultar a retenção aplicada nas entradas de diário criadas. Ou seja, na entrada de diário, na tabela “Linhas de Diário” clicar no botão “…” na linha pretendida.
Importar Dados
Ao clicar em Importar, inicia-se o processo de importação que poderá acompanhar na lista de importações em Contabilidade | Importação SAF-T de Vendas.
De salientar que:
- O Rose só importa as faturas que não existam no sistema. Se já existir um documento com a mesma referência, o lançamento é ignorado;
- Se o documento no SAF-T estiver no estado Anulado e caso já tenha sido contabilizado, o mesmo é anulado. Caso não esteja contabilizado, é ignorado na importação;
- Os recibos são lançados na contabilidade, mas não é realizado o tratamento de conta corrente. Ou seja, a liquidação dos pendentes não é efetuada.
Para acompanhar a importação, poderá utilizar a opção Detalhes do ficheiro na lista ou a funcionalidade Mensagens de Sistema (que também enumera os erros que possam existir). Através da opção Registo, poderá verificar o estado da importação e o número de clientes e documentos importados.
Estados
No final da importação, pode ocorrer um dos seguintes cenários:
- Sucesso Parcial: este estado é apresentado quando houve um erro a contabilizar cliente(s) ou fatura(s). Neste caso, deverá validar nas Mensagens de Sistema o motivo do erro, corrigi-lo e, depois, reimportar o ficheiro para que esses registos sejam também contabilizados;
- Nada a importar: quando todos os clientes e documentos de faturação já estavam lançados previamente no Rose;
- Contabilizado com sucesso: a importação ocorreu sem qualquer problema.
Anular Importação
Em determinados cenários, pode ser necessário inverter a importação, por exemplo indicou por lapso uma conta ou diário errado. Ao anular a importação, está a eliminar do sistema todos os documentos importados e as entradas de diário criadas. Apenas não é possível eliminar os clientes criados.
Para anular uma importação, basta selecionar o ícone Reversão presente na lista:
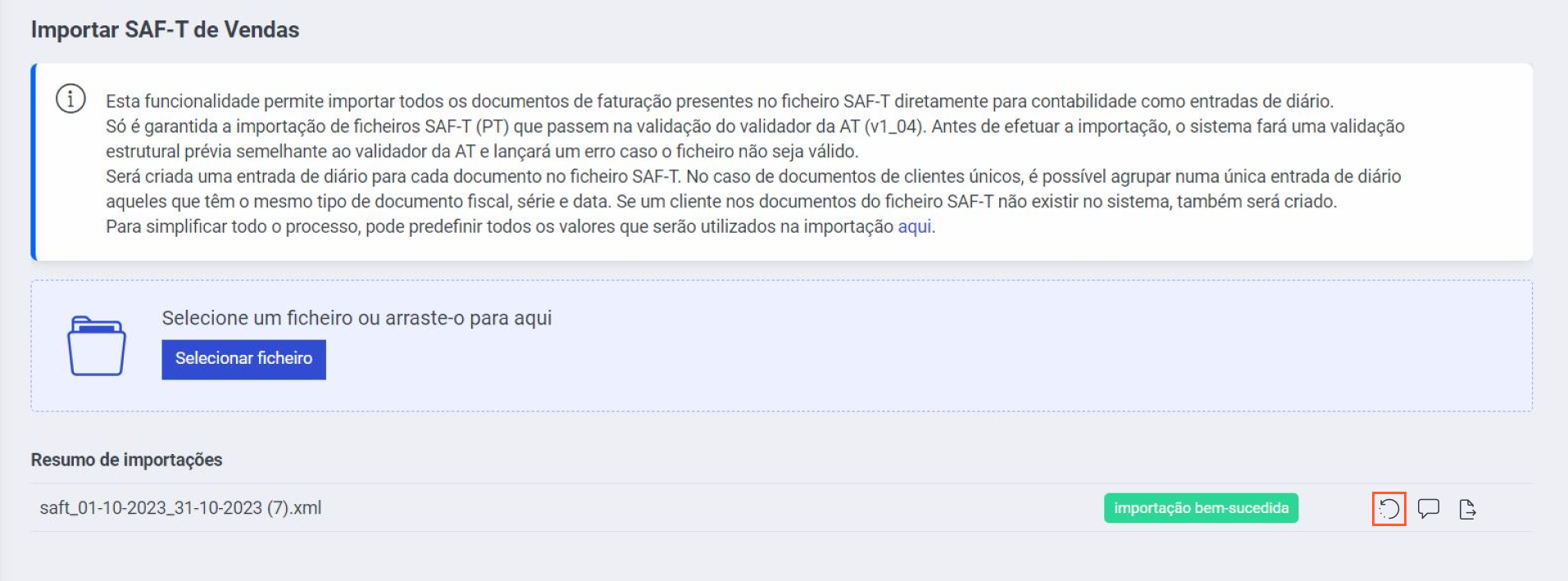
Configurar Importador
É possível utilizar o importador de SAF-T de vendas sem qualquer configuração.
Contudo, o preenchimento das configurações acelera a operação uma vez que permite predefinir os valores a utilizar. A configuração é realizada para cada empresa e está dividida nos mesmos quatro passos iniciais do importador, estando disponível de base uma sugestão de configuração pré preenchida.
Para configurar os valores a utilizar, deverá aceder a Contabilidade | Importação de Dados | Configurações do SAF-T de Vendas e preencher os seguintes dados:
Tipos de Documento
Poderá predefinir os diários, a Conta Financeira, Motivos de Nota e Dimensões por tipo de documento fiscal.
Quando importar um ficheiro SAF-T de vendas, o Rose desagrega estes dados pelas séries que encontra no ficheiro.
Caso pretenda importar recibos, deverá ativar os tipos de documento fiscal RG e RC para que o importador considere os recibos presentes no ficheiro. Se não ativar, o importador não irá importar os recibos.
Impostos
Aqui, poderá predefinir os códigos do tipo de imposto por tipo de produto, classe subclasse de imposto, assim como o espaço fiscal da venda.
Clientes
Nesta tabela, poderá definir as contas de cliente, o tipo de conta e o grupo de clientes que serão utilizados na importação.
Esta configuração é efetuada por país. Por isso, e para facilitar a importação, o Rose segue três regras de contabilização dos clientes de acordo com o preenchimento ou não das colunas "País" e "Membro da UE", ou seja:
| Regra |
Coluna "País" |
Coluna "Membro da UE" |
Comportamento |
| 1.º |
Preenchida |
Não está ativa |
A conta de cliente definida na linha aplica-se apenas aos clientes do país identificado. |
| 2.º |
Não está preenchida |
Está ativa |
A conta de cliente definida na linha aplica-se a todos os países da união europeia, exceto aos clientes que são abrangidos pela regra n.º1. |
| 3.º |
Não está preenchida |
Não está ativa |
A conta de cliente definida na linha aplica-se a todos os clientes, exceto aqueles que forem abrangidos pelas regras anteriores. |
Na seguinte imagem, podemos analisar um exemplo da aplicabilidade destas regras:
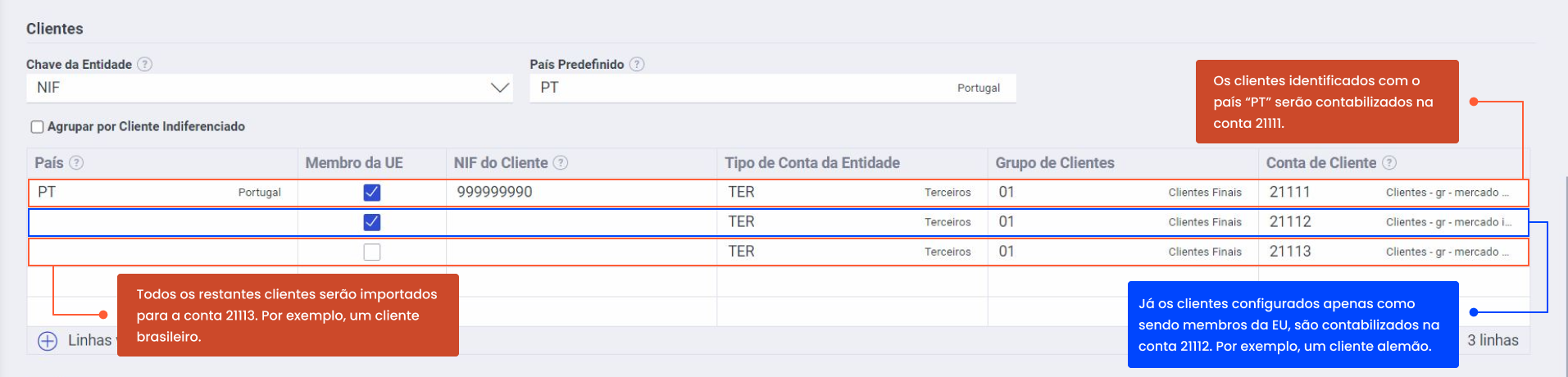
Adicionalmente, poderá também:
- predefinir um NIF a aplicar quando o NIF presente no ficheiro é inválido, na coluna "NIF do Cliente";
- definir o código a utilizar na criação da entidade no campo Chave da Entidade (NIF ou Numerador Sequencial);
- selecionar o país predefinido para tratar os países "desconhecidos" presentes no ficheiro;
- agrupar os documentos por NIF indiferenciado, ou seja, com esta opção ativa é criada apenas uma entrada de diário com todas as vendas por dia para o cliente com NIF 999999990. Esta opção acelera a importação uma vez que gera menos documentos. Nas observações do diário, poderá consultar a lista dos documentos que foram agrupados.
Produtos
Nesta tabela, poderá definir as contas de artigos a utilizar por tipo de produto, IVA e espaço fiscal.
Aquando da importação do ficheiro SAF-T de vendas, é apresentada a lista de artigos com as contas indicada nesta tabela.
Retenções
Caso pretenda tratar retenções, nesta secção deverá ativar a opção Trata Retenções e, de seguida, associar as contas aplicáveis.
Se não for sugerida automaticamente qualquer conta, terá de aceder às configurações das contas e ativar a opção Trata Retenções.
Se não ativar esta opção e associar as contas aplicáveis, os documentos com retenções não serão tratados.
Obrigado pelo seu voto.
Faça login para deixar a sua opinião.
Obrigado pelo seu feedback. Iremos analisá-lo para continuarmos a melhorar!