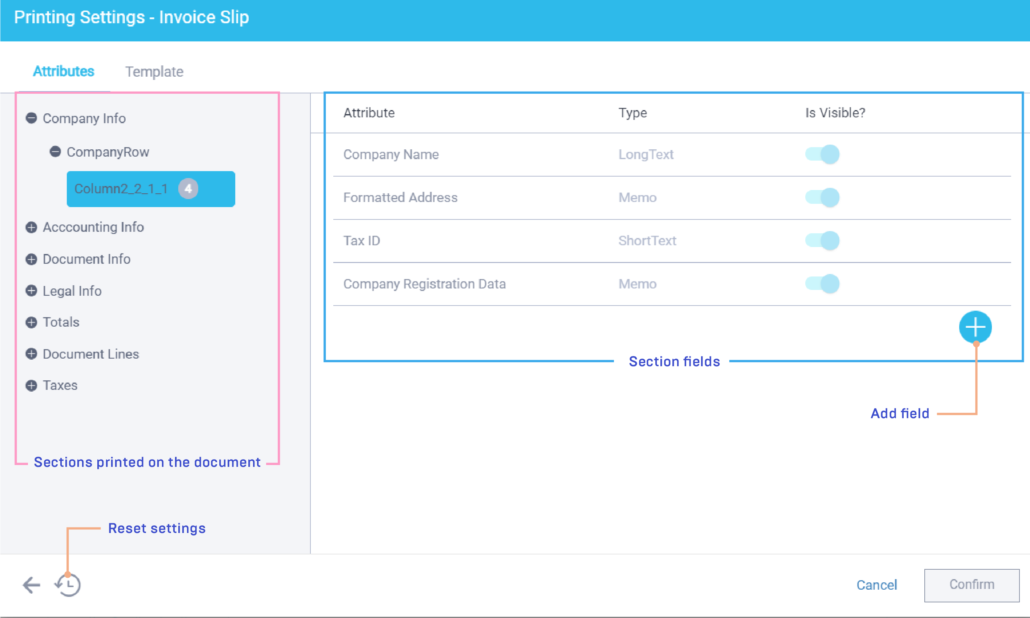Reports
On Invoicing Engine, the documents are completely customizable to include the necessary information to comply with the legal requirements, as well as meet the customers and the company's needs. You can set up the document printing to include or exclude company and business' data, according to the organization's needs. This way, you can define the fields you wish to print on the sales documents, by customizing the company information, legal and total data and document rows.Setting up Document Printing
To set up the printing configurations, follow these steps:
- Access Invoices and select an invoice;
- Click on the settings gear and select the option Printing Settings
- Select the desired printing scheme;
- On the form Printing Settings, make the desired changes;
- Click Save.
This operation is the same for deliveries and credit and debit notes.
Include Contacts and Call Price
The Portuguese Ordinance no. 59/2021, of July 14, establishes that the entities that provide phone numbers for customer contact must disclose in a clear and visible way the phone numbers, as well as the updated information regarding the price of the calls in the following elements:
- in commercial communications;
- on the main entity website;
- on invoices;
- on written communications with the customer;
- on the contracts signed with the customer, even when in writing.
When it is not possible to present a unique price for the call, considering that it can change according to the source or target phone plan, the companies must insert the following information, as applicable:
- Call to national landline network
- Call to national mobile network
To ensure compliance with this Ordinance, you can insert the phone/cellphone number and the price of calls or the information regarding the national network in the template footer you use for printing/sending documents.
To insert the contact and call price in your documents, follow these steps:
- Access Setup | System | Templates;
- Select the template(s) you use to print/send documents;
- Edit the template. If you use the original template, you must duplicate it using the option Copy to New (available on the button “…” of the operations bar) and fill in the necessary data to identify the template;
- In the Footer tab, enter in the Footer First Row field or Second Footer Row field (if you already have information in the first field), the phone number and call price or the mention referenced above. For example:
Example 1: Tel.: 99999999999 (Call to national landline network);
Example 2: Tel.: 99999999999 (This call costs €0.60 + VAT). - Click Save;
- Repeat these steps for all the print templates you use to print/send documents to your customers.
Note: If in step 3 you duplicated a template, you must go to Setup | System | Entity Groups Template, edit the template S03 (Billing) and in the Templates area activate the template in question.
If the template you use already includes the company phone number and you do not wish to print it twice on the same document, you can disable it in the print settings. To do this, follow these steps:
- Select, for example, the invoice you wish to print;
- On the printing button, click the option Printing Settings;
- Select the template you use;
- Access the Company Data | CompanyRow3 | Column121;
- Deactivate the option Telephone and click Confirm.
Creating Custom Fields
It is possible to create custom fields to meet all customer needs, as well as ensure a true business customization.
This way, you can add new fields on the entities, items, and sales and delivery documents to include information requested by customers and/or important organization data. After creating the field, it is possible to set up printing data in order for this field to be printed on the desired document(s).
This feature is available on the settings gear for the following lists:
- Items;
- Invoices;
- Entity lists in Setup | Contacts and Entities | Entity List;
- Delivery documents in Setup | General | Items.
Default value strategy
When creating a custom field, you can use three default value strategies:
- Standard: creates the field to present and/or print on the desired location (document, item or entity): PRINT
- Bind to other attribute: you must select this option if you wish an already created custom field to be presented on the location. For example, if you created the field "Partner number" on the customer file and you wish to present that number on the invoice, you must select this option and specify the field on the default value path path: PRINT
This way, the invoice field is automatically filled in with what is previously filled in on the customer file. If you change the field description on the entity file, this change is automatically reflected on the invoice field; - Other attribute first value: this option is similar to the previous one, except when changing the descriptions, that is, if you change the field description on the entity file, the invoice field is not changed and the original value is kept.
If, for example, you wish to create a field in invoices, follow these steps:
Step 1: Creating custom fields
- Access Invoices;
- On the settings gear, select the option Manage Custom Attributes;
- Select if you wish to create an attribute on the invoice or at the invoice row level;
- Click Add;
- Specify the title of the new field;
- Define the type of field, as well as if it is mandatory;
- Select the default value strategy and the default value path (if you select the options Bind to other attribute or Other attribute first value);
- Define if the field is required, visible or read-only;
- Insert the validation rules to apply to the field: minimum and maximum and the format;
- Finally, click Save.
The new field is added to the invoices in the area Custom Attributes.
Step 2: Setting up printing
- Access Invoices and select an invoice;
- On the context option, select the option Printing Settings;
- Select the applicable invoice type;
- On the left, select the section where you wish to print the field;
- Click + and add the previously created field;
- Finally, click Confirm.