¿Cómo explorar los paneles?
Los paneles ofrecen una pantalla de visualización para permitir la interacción con los diversos paneles (dependiendo del acceso del usuario), así como actualizar los diversos datos presentados a través de un navegador. Podrá acceder al visualizador de paneles de dos formas:
Uso
Existen algunas características de navegación que cabe señalar, por ejemplo:
- Navegador: el navegador, posicionado por defecto a la izquierda de la ventana, está organizado en grupos y permite alternar entre los paneles a que el usuario tiene acceso;
- Actualización automática: el botón de actualización automática (canto inferior derecho) permite conectar y desconectar este mecanismo. Cuando está ligado, activa la actualización de los paneles con la periodicidad definida en el mismo local (abrir con la flecha a la derecha del botón);
- Actualizar ahora: se puede forzar una actualización del panel a través de esta opción, disponible en el área de configuración de la actualización automática (flecha a la derecha del botón);
- Última actualización: presenta la fecha en que ha ocurrido la última actualización de los datos realizada por ECHO o por un usuario. Esta información es particularmente importante en los paneles con base en una Fuente de Extracción, ya que no son actualizados al abrir la visualización.
Conceptos Básicos de Presentación de Datos
Se usa una amplia gama de componentes del panel para presentar información visual o textual.
Gráfico
Presenta gráficamente los datos usando barras, líneas, puntos, etc.
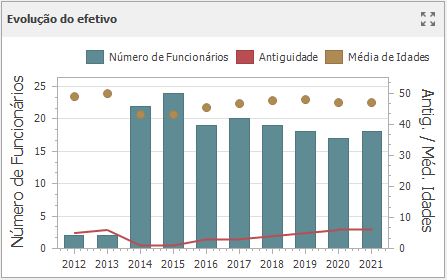
Gráfico de Dispersión
Presenta las relaciones entre las variables numéricas.
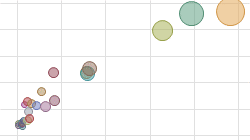
Tabla
Presenta los datos en una tabla.
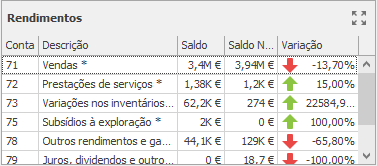
Gráficos Circulares
Presenta una serie de gráficos circulares y de anillo que representan la contribución de cada valor para el total.
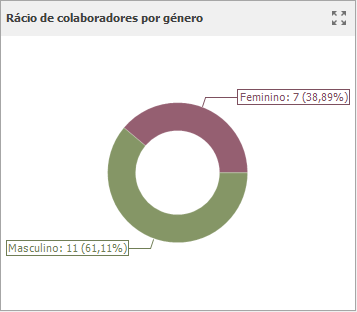
Tarjetas
Presenta diversas tarjetas, mostrando la diferencia entre dos valores.
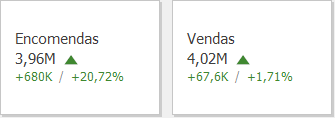
Indicadores
Presenta los datos en una serie de medidores.

Tablas Pivot
Presenta tablas cruzadas y permite analizar datos multidimensionales.
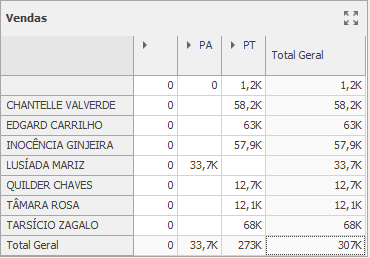
Mapas Coropléticos
Asigna colores a áreas de acuerdo con los valores suministrados.

Mapas de Puntos Geolocalizados
Presenta leyendas en el mapa usando coordinadas geográficas.

Mapas de Burbujas
Presenta burbujas en el mapa usando coordinadas geográficas.
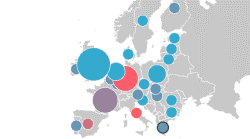
Mapas Circulares
Introduce gráficos circulares en el mapa usando coordinadas geográficas.

Filtros de Intervalo
Se pueden aplicar filtros, arrastrando los botones de selección del eje del argumento.
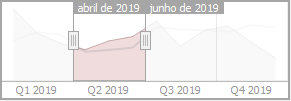
Imágenes
Presenta imágenes.

Cajas de Texto
Presenta texto formateado en un panel.

Mapa en Árbol
Presenta datos en rectángulos anidados.
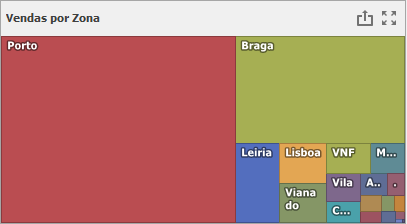
Cajas Combinadas
Permite seleccionar un valor de la lista pendiente.

Caja de Listado
Permite seleccionar un valor de la lista.
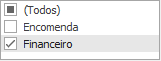
Vista en Árbol
Presenta valores jerárquicos y permite filtrar otros componentes del panel, seleccionando valores principales/secundarios.
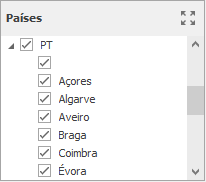
Disposición del Panel
Este tópico describe las funcionalidades relacionadas a la disposición del panel.
Título del Panel
El Título del Panel está localizado en la parte superior del Panel. El título del panel puede contener contenidos de texto o imagen, elementos seleccionados en el componente del filtro principal y botones de comando.

Al pasar el ratón sobre el ícono de filtro, todos los filtros principales aplicados al panel son presentados en el pop-up invocado.
El título del panel puede contener los siguientes botones de comando.
- Botón Exportar A: permite imprimir/exportar el panel. Para más informaciones sobre la impresión y la exportación, consultar el tópico Imprimir e Exportar;
- Botón Parámetros: permite modificar los valores del parámetro del panel. Para más informaciones sobre como modificar los valores del parámetro del panel, consultar el tópico Solicitar Valores del Parámetro.
Leyenda del Componente del Panel
Cada componente del panel tiene una leyenda, presentada en la parte superior del componente. La leyenda contiene texto estático, junto con más informaciones, así como botones de comando.
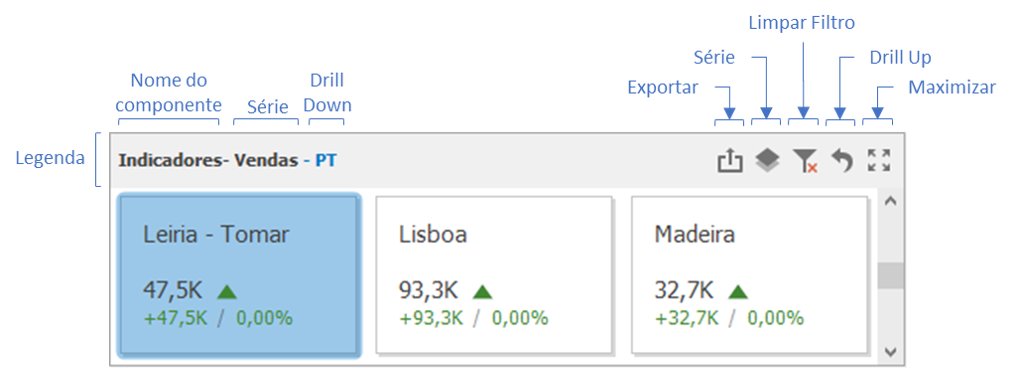
La leyenda del componente del Panel contiene la siguiente información y botones, dependiendo del tipo de componente del panel:
- Nombre del Componente del Panel: representa el texto estático en una leyenda del componente del panel;
- Nombre del Contenedor del Componente de Datos: representa el nombre del contenedor del componente de datos;
- Valor Drill-Down: presenta valores a partir de la jerarquía drill-down actual. Para más informaciones, consultar el tópico Drill-Down;
- Botón Exportar a: permite imprimir o exportar un componente del panel. Para más informaciones sobre como imprimir los componentes individuales del panel, consultar el tópico Imprimir y Exportar;
- Botón Valores: invoca un menú drop-down que permite alternar entre los valores suministrados (en los componentes del panel de gráficos circulares, tarjetas y medidores). Para más informaciones, consultar el tópico Conceptos Básicos de Presentación de Datos del componente del panel correspondiente;
- Botón Borrar Filtro Principal: permite reponer los filtros cuando el componente del panel funciona como Filtro Principal. Para más informaciones, consultar el tópico Interactividad del componente del panel correspondiente;
- Botón Drill Up: permite volver al nivel de detalle anterior cuando el drill-down está activado para este componente. Para más informaciones, consultar el tópico Interactividad del componente del panel correspondiente.
Redimensionar Elementos del Panel
El Visualizador de Paneles permite redimensionar los elementos del panel.
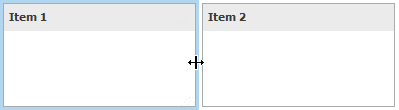
Filtraje Principal
El Panel permite usar cualquier elemento con detección de datos como un filtro para todo el panel (Filtro Principal). Se pueden seleccionar elementos en el Filtro Principal (gráficos de barras, gráficos circulares, registros en tabla, etc.) para filtrar datos del restante panel a través de los valores seleccionados.
El elemento del Filtro Principal soporta dos modos de selección.
Múltiple
Permite seleccionar múltiples elementos en el Filtro Principal. Para borrar la selección en el elemento del Filtro Principal, usar el botón Borrar Filtro Principal en la leyenda del elemento del panel.

Único
Permite seleccionar solo un elemento en el Filtro Principal. Cuando este modo está activado, la selección predefinida será definida como un elemento del Filtro Principal. Se puede modificar esta selección, pero no es posible removerla.
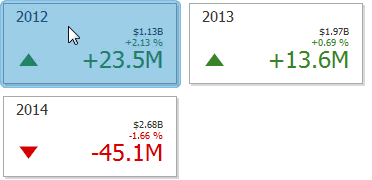
Para volver al nivel de detalle anterior (drill up), use el botón Drill Up (el ícono) en la leyenda del elemento del panel o el comando correspondiente en el menú de contexto.
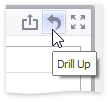
Parámetros del Panel
El Visualizador de Paneles presenta una caja de diálogo Parámetros del Panel integrada, que permite modificar los valores de los parámetros del panel.
Esta caja de diálogo puede ser usada para aplicar filtros a los datos del panel.
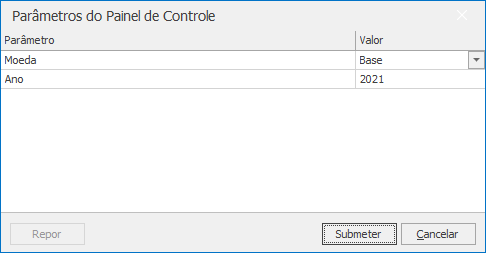
Para invocar la caja de diálogo Parámetros del Panel en el Visualizador de Paneles, hacer clic en el botón Parámetros (el ícono) en el título del panel.
Seleccione los valores de los parámetros necesarios en la caja de diálogo Parámetros del Panel y hacer clic en el botón Enviar para aplicar las modificaciones.
Para reponer los valores predefinidos, hacer clic en el botón Reponer.
