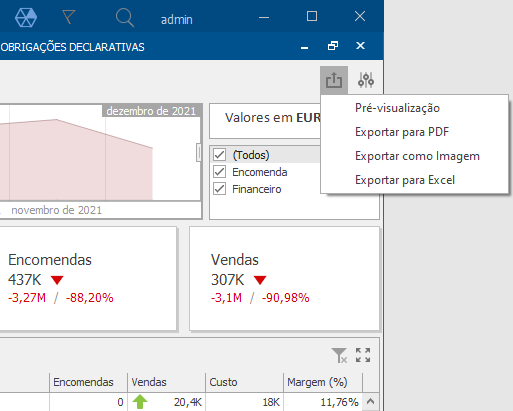¿Cómo imprimir y exportar paneles?
El Visualizador de Paneles permite imprimir o exportar el panel en su totalidad o solo elementos individuales. Para ello, deberá hacer clic en el área Título del panel y seleccionar la operación deseada. Para satisfacer todas las necesidades de exportación y/o impresión de paneles, están disponibles las siguientes opciones:
Antes de importar/exportar un panel, podrá personalizar diversas características del documento como, por ejemplo: la orientación y el tamaño de la página impresa, las márgenes de la página, etc. Para ello, basta con seleccionar la opción Vista Previa.
Exportar a PDF
Al hacer clic en la opción Exportar a PDF, se puede exportar un panel para este tipo de archivo, configurando las siguientes características:
- Orientación de Página: indica la orientación de la página usada para exportar un panel. Se puede seleccionar entre Retrato, Paisaje y Auto. Cabe referir que en el modo Auto, la orientación de la página es seleccionada automáticamente en los tamaños horizontal y vertical de un panel;
- Tamaño: determina el tamaño de papel estándar (por ejemplo, Carta o A4);
- Mostrar Título: indica si aplica o no el título del panel al título del documento exportado;
- Título: indica el título del documento exportado;
- Modo de Escala: presenta el modo de escala al exportar un panel;
Nota: Esta opción se aplica si la Orientación de Página está definida como un valor diferente de Auto; - Factor de Escala: indica el factor de escala (en fracciones 1) con que el panel es dimensionado:
Nota: Esta opción se aplica si el Modo de Escala está definido con Usar Factor de Escala; - Auto Ajustar Recuento de Páginas: presenta el número de páginas horizontales/verticales que incluyen la anchura/altura total de un panel;
Nota: Esta opción se aplica si el Modo de Escala está definido con Auto Ajustar a la Anchura de la Página; - Incluir | Filtros: permite incluir valores del filtro principal en el documento exportado;
- Incluir | Parámetros: permite incluir valores del parámetro en el documento exportado;
- Posición: indica la posición del filtro principal y de los valores del parámetro en el documento exportado. Se puede seleccionar entre Abajo y Página Separada.

Exportar como Imagen
Esta opción permite exportar un panel para una imagen en el formato deseado y con las siguientes definiciones:
- Formato de Imagen: permite seleccionar el formato de la imagen más adecuado: PNG, JPEG y GIF;
- Mostrar Título: esta caja de selección determina si se aplica o no, el título del panel al título del documento exportado;
- Título: indica el título del documento exportado;
- Resolución (dpi): presenta la resolución (en dpi) usada para exportar un panel;
- Incluir | Filtros: permite incluir valores del filtro principal en el documento exportado;
- Incluir | Parámetros: permite incluir valores del parámetro en el documento exportado.

Exportar a Excel
A través de esta operación, se puede exportar un panel como un archivo Excel, determinando sus características:
- Formato Excel: permite seleccionar el formato de exportación: XLSX y XLS;
- Incluir | Filtros: permite incluir valores del filtro principal en el documento exportado;
- Incluir | Parámetros: permite incluir valores del parámetro en el documento exportado;
- Posición: determina la posición del filtro principal y de los valores del parámetro en el documento exportado, y es posible seleccionar Abajo o Hoja Separada.
Deberá indicar las informaciones obligatorias en cada área y, a continuación, hacer clic en el botón Exportar. Si desea reponer los valores predefinidos, basta con hacer clic en el botón Reiniciar.